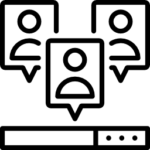¿Cómo Cambiar WordPress de Dominio?
En el artículo anterior escribí sobre cómo migrar WordPress de un hosting a otro sin Plugins, sin errores ni fallas, pero hay una duda más entre los lectores, y es ¿Cómo cambiar el dominio en WordPress? Y esto es casi igual que el proceso de migrarlo de hosting, es exactamente igual. de hecho deben hacer primero esos pasos solo que en lugar de cambiar de hosting van a colocar todos los archivos de su WordPress anterior en la carpeta del nuevo dominio, también deben descargar la base de datos tal como lo indico en ese artículo, si se les llega a complicar igual voy a detallar paso a paso aquí, tengan en cuenta que vamos a usar Cpanel, que es donde contrataron su hosting un portal avanzado a el pueden acceder en su dashboard y el resto lo explico con imágenes para que quede todo claro en un solo post. Vamos a detallar a continuación:
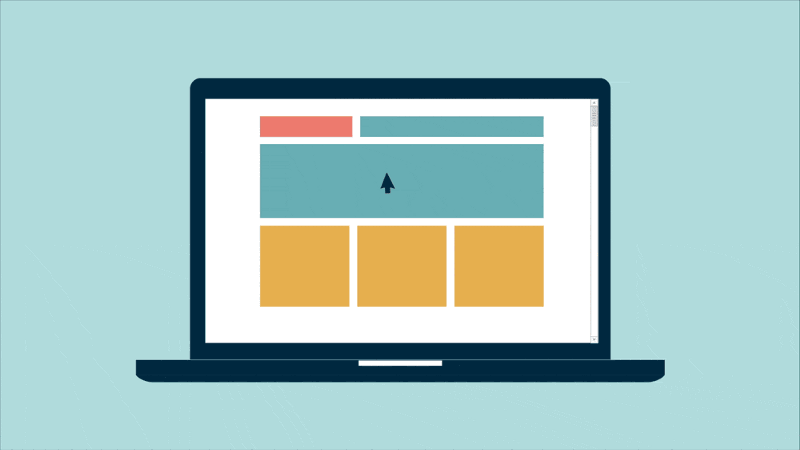
Comencemos a migrar nuestro WordPress de dominio
1. Descarga tu WordPress original
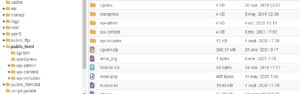
Descargamos Nuestros archivos por FTP o desde el Cpanel los comprimimos y descargamos, recuerden que en Hostinger con Hpanel es más fácil que todos los demás
2. Descarga la base de datos MySql de tu WordPress
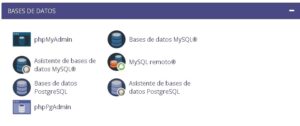
Descargaremos ahora la BBDD sin alterar nada, desde el phpMyAdmin. Recuerden que deben identificar la base de datos de mi wordpress para poder visualizarla en el Cpanel y luego acceder al phpMyAdmin.
3. Sube la carpeta de WordPress

Ahora subimos la carpeta de nuestro WordPress original a la carpeta de nuestro dominio de destino, recuerden que generalmente es en la public.html dentro del dominio de destino. No la van a subir comprimida, la van a subir tal como se descargo, todas las carpetas y archivos.
4. Crear nueva Base de datos MySQL
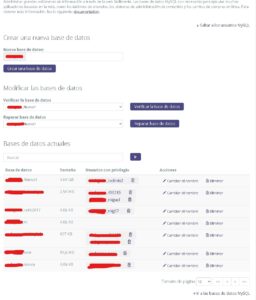
En el Cpanel o Hpanel vamos a crear nuestra nueva BBDD MySQL, apunten el nombre, usuario y contraseña de la base, esto lo vamos a utilizar de inmediato.
5. Acceder a la nueva BBDD con phpMyAdmin
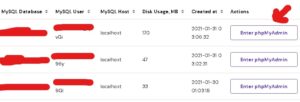
Una vez dentro del phpMyAdmin Van a seleccionar el botón importar e n la parte superior, y seleccionan el archivo que descargaron (la base de datos anterior). Se importará de inmediato por poco, así que vamos al siguiente paso.
6. Actualizar tabla wp_option
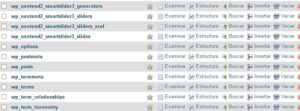
En la tabla WP-OPTION (sin salir del phpmyadmin) vamos a dar clic en esa tabla, y nos aparecen algunas filas, las dos primeras son las importantes
– Damos clic en editar la primera y cambiamos la url que aparece por la nueva url del nuevo dominio sin espacios incluyendo el protocolo http:// o https:// tal como se muestra en la imagen y presionamos continuar o guardar.
– Vamos de vuelta a la tabla WP_OPTION y clic en editar la segunda fila que aún tiene la URL anterior, la cambiamos también por esta nueva y guardamos cambios.
7. Modificar el wp-config
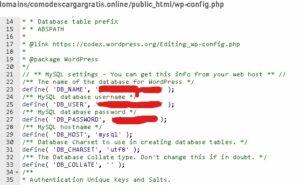
Modificamos los datos de la base de datos, estas son las líneas del archivo wp-config que conectan al wordpress con la base de datos y permiten su funcionamiento, háganlo con cuidado.
La línea que indica
– define( ‘DB_NAME’, ‘mibasededatosantigua’ );
Vamos a reemplazar solo el texto <mibasededatosantigua> sin las comillas ‘ o apóstrofo, por el nombre de nuestra nueva base de datos, luego las líneas
– define( ‘DB_USER’, ‘ Guillermodatabase ‘ );
-define( ‘DB_PASSWORD’, ‘#gJfT}X#{4CA‘ );
Reemplazamos usuario y password segun corresponde sin alterar las comillas o apóstrofo
Seguir editando el wp-config
Ahora vamos a incluir dos líneas al final del archivo, serán las siguientes:
define( ‘WP_HOME’, ‘http://minuevodominio.com’ );
define( ‘WP_SITEURL’, ‘http://minuevodominio.com’ );
Si tienen certificado SSL instalado pueden añadir la «S» a la URL, quedando así:
define( ‘WP_HOME’, ‘https://minuevodominio.com’ );
define( ‘WP_SITEURL’, ‘https://minuevodominio.com’ );
TIENEN QUE REEMPLAZAR LA URL POR LA DE USTEDES SIN ALTERAR LAS COMILLAS QUE ESTÁN AL INICIO Y FINAL DE ESTA.
Ahora si! hemos terminado de cambiar el dominio de nuestro wordpress pero recuerda que debes hacerlo con cuidado, es sumamente fácil si prestas atencion a lo que te explico aquí. En algunos casos arroja un error puede ser lo siguiente:
No conectaste bien la base de datos, las comillas que copiaste de este texto tu idioma de sistema operativo la cambió o faltan actualizar una URL, eso puede pasar mucho en CPanel pero aquí te dejo un enlace donde lo explican muy bien. Ahora has aprendido a cambiar WordPress de un dominio a otro sin mucha complicación
Bien esto fue todo recuerda que puedes suscribirte aquí debajo y suscribirte al CANAL DE YOUTUBE donde subimos todo este contenido en video Gracias y hasta la próxima.
Guillermo Rojas CEO – Hagamos Marcas Latam